[update: 2012-02-01: repo wurde aktualisiert]
… wenn’s mal wieder länger dauert …
Der Android Emulator ist, wenn er im Tablet Format (z.B. 1280x800) läuft, doch ziemlich träge. Daher war ich auf der Suche nach einer Alternative.
Diese Alternative gibt es in Form des Android X86 Projekts. Im Rahmen dieses X86 Projekts wird der offizielle Android Sourcetree für die X86 Plattform angepasst. Aus diesem Sourcetree hab’ ich dann das IcecreamSandwich (ICS) Target verwendet und in einer VirtualBox unter Ubuntu installiert.
Und das aktuelle IceCreamSandwich Target läuft dann doch gleich um einges schneller auf meinem Entwicklungsrechner. ;)
Schritt 1: Voraussetzungen
von android.com
Setting up a Linux build environment
Die Android Source lassen sich aktuell nur unter Linux kompilieren. Bei mir wird dazu ein Ubuntu 10.10 verwendet.
wichtig:
- Python 2.5 – 2.7, which you can download from python.org.
- ok +
- GNU Make 3.81 – 3.82, which you can download from gnu.org,
- ok +
- JDK 6
- muss aktualisiert werden. (Eigentlich nicht zwingend, aber hilfreich um Fehler auszuschließen) +
- Git 1.7 or newer. You can find it at git-scm.com.
- muss aktualisiert werden. +
JDK updaten
1 | # sudo add-apt-repository \ |
weitere wichtige Pakete
1 | # sudo apt-get install git-core gnupg \ |
dann noch:
1 | # sudo ln -s /usr/lib32/mesa/libGL.so.1 \ |
… und die Android Build Umgebung ist bereit.
Schritt 2: Download der Android X86 Sourcen
Die Sourcen für den Android X86 Port liegen auf einem GIT Server, deshalb benötigen wir noch das passende Tool “repo” zum synchronisieren.
Die aktuelleste Version liegt auf googlecode.com und wird wie folgt installiert:
1 | $ wget http://git-repo.googlecode.com/files/repo-1.14 |
Mit der aktuellen “repo” Version laden wir uns dann die Sourcen runter.
1 | $ mkdir android-x86 |
Und während dem Download der Sourcen ist genügend Zeit für einen größeren Spaziergang ;)
Schritt 3: Build the Image
Nothing more, nothing less!
1 | $ make iso_img TARGET_PRODUCT=eeepc |
Sonntagsspaziergang! ;)
Schritt 4: Image in der VirtualBox installieren
In der Verwaltung der VirtualBox dazu einfach ein neue VM für Linux erstellen (Bild)
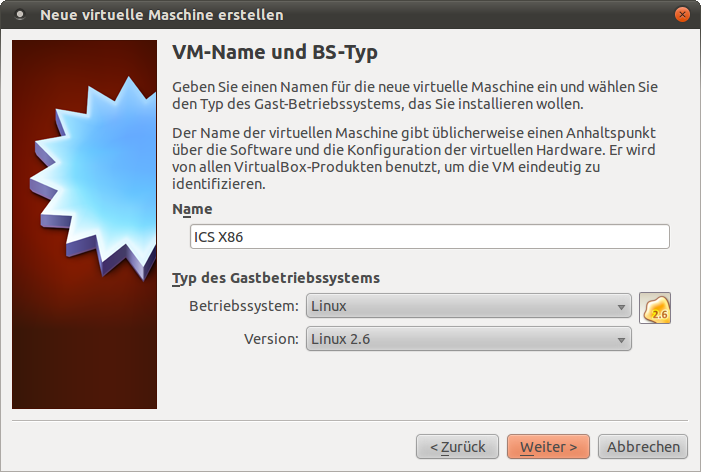
Im folgenden Dialog 1024 MB Hauptspeicher einstellen. Und die restlichen Einstellungen einfach so übernehmen,
Dann in der VirtualBox Verwaltung links die VM auswählen und im rechten Fenster Massenspeicher auswählen (Bild).
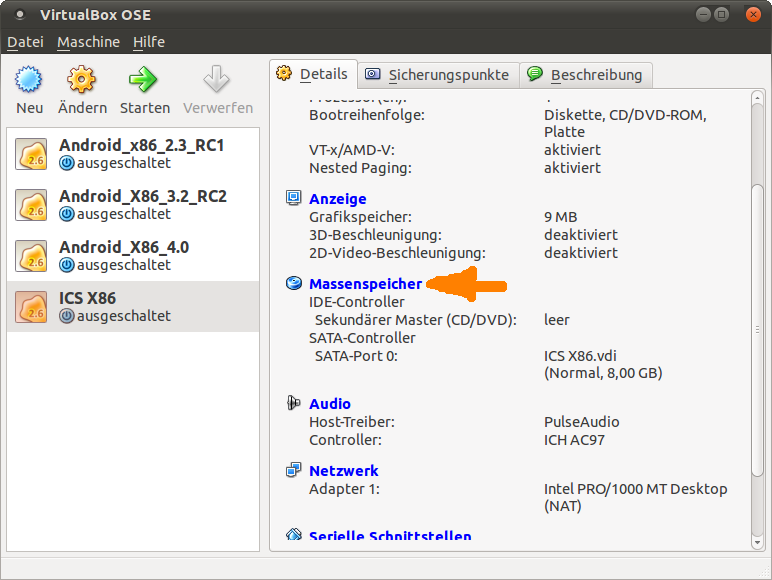
Im folgenden Dialogfenster das CD Symbol auswählen und dann rechts den “”Manager für virtuelle Medien”” öffnen (Bild).
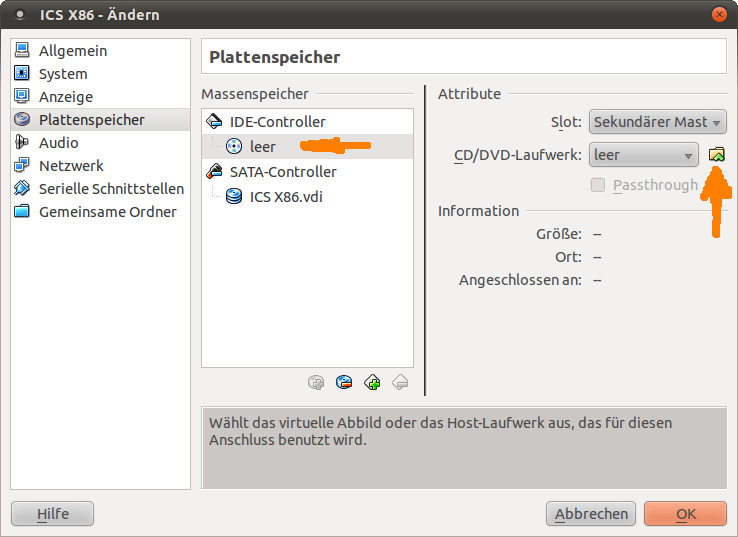
Hier das ISO Image des erzeugten Targets (beispielsweise “eeepc.iso”) hinzufügen und auswählen.
Als nächstes den Netzwerkdialog aufrufen … (Bild)
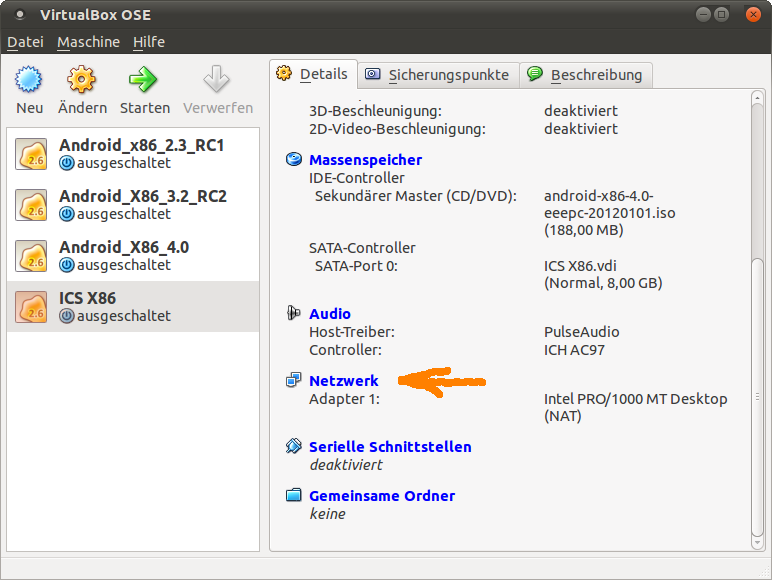
… und als Netzwerkkarte “”PCnet FAST-III”” auswählen.
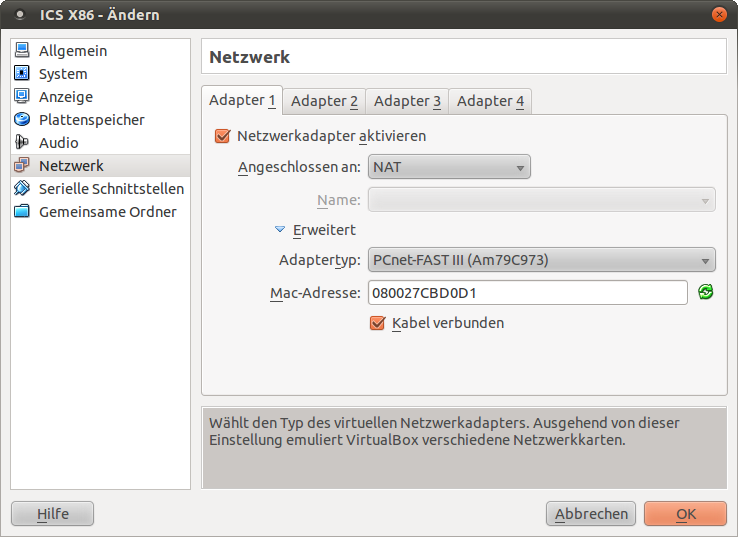
Somit sind alle Voreinstellungen für einwandfreie Funktionsfähigkeit getroffen und die VM wird das erste Mal gestartet.
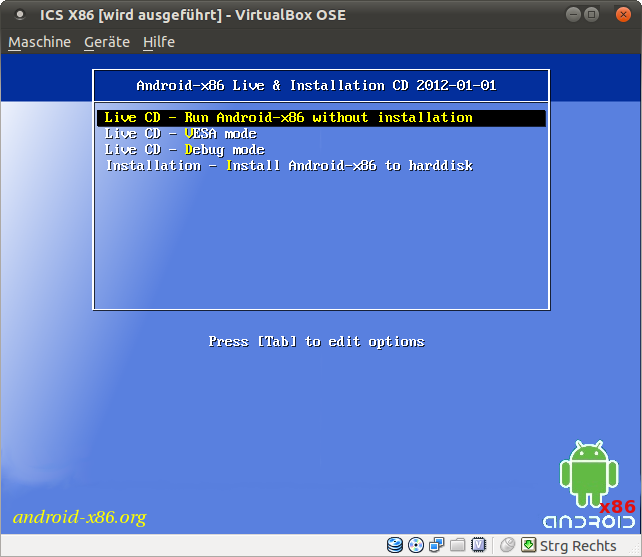
Im Bootmenu “…VESA Mode…” auswählen und der Emulator läuft.
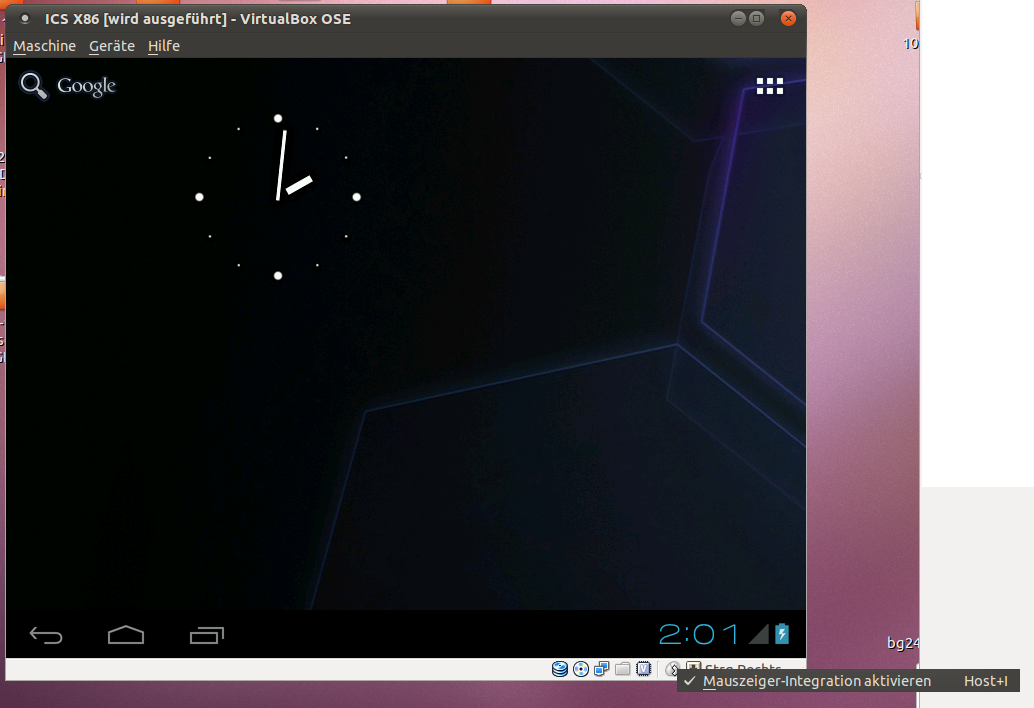
Mehr dazu im nächsten Teil.
